Format Flash Drive Mac To Ntfs
Dec 16, 2020 • Filed to: USB Recovery • Proven solutions
How To Format Flash Drive To Ntfs On Mac
NTFS is a format for the Windows NT File System. As of early 2011, Macs do not have a native ability to format volumes using NTFS. If you want to change the format of a flash drive to NTFS with your Mac so you can use it on a Windows computer, you need to install an NTFS driver on the Mac.
Will formatting a USB completely loses all of its data? Interesting question right? Many of your answers will be yes. But interestingly it won't. In this world of technology, nothing becomes impossible. Even after completely formatting all the files from an exFAT or FAT32 USB flash drive we can completely recover it or even we can repair the damaged data.
Here we explain it in such a way that each one of you can format USB drive without losing data.
- One way to get your Mac computer to read and write NTFS drives is to utilize the benefits of a third-party app or NTFS drive. This means that you essentially add a processor onto your computer that can process, read, and write NTFS files such as HDD, SSD, or flash drive with Windows formatting or features. Paragon NTFS on macOS Big Sur.
- Plug the USB drive into a PC that's running Windows. Open File Explorer. Right-click the name of your USB drive in the left pane. From the pop-up menu, select Format. In the File system dropdown menu, select NTFS. Select Start to begin formatting.
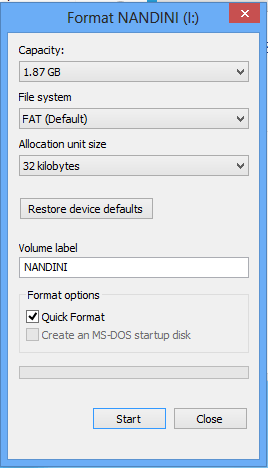
Part 1: What Does Format Flash Drive Mean
When we buy a new USB drive, we all make sure that the complete space available in the flash drive is empty. So what happens when we start adding files to the same? We know space starts to get occupied by the files.
But what happens if it is filled and we want to use it again in a fresh manner. There we use the technique called formatting which means we completely erase all the data and files inside the flash drive. So let us see how this works:
When we add data to a USB flash drive it creates a filing system that organizes the data while allowing you to store the most files possible. This virtual filing cupboard organizes your files in a way that makes your USB flash drive perform at its best.

Part 2: Will Formatting Flash Drive Erase Data
The answer to this question is a simple yes. Let us have a quick look at how it happens. Here we talked about organizing files. Files are allocated by certain systems that determine how and where your files are digitally stored. There are mainly 4 types of file systems for storage devices: FAT, FAT32, exFAT, and NTFS.
NTFS uses less fragmentation and therefore manages space more effectively. It also excels at transferring files larger than 4GB. However, this system is not always optimal for USB flash drives unless you need to transfer extra-large files.
FAT and FAT32 are supported by nearly every operating system, use less memory, and work faster. The file system exFAT combines the best of both NTFS and FAT for flash drives by reading and writing larger files at a faster speed.
Formatting is not complex either. If you have your flash drive and computer system, you already have all the tools you need.
Step 1: Right-click on your flash drive under My Computer and select Format.
Step 2: Choose from the drop-down menu for the File System to change it to its desired format. The default is generally FAT 32.
Format To Ntfs Mac
Step 3: Uncheck Quick Format if needed.
Step 4: Then, click Start and click OK to bypass the deletion warning.
Part 3: Is It Possible To Format USB Flash Drive Without Losing Data?
Yes, it is possible to format the removable disk without losing data. Let us see how this can be done.
Step 1: Backup data first before formatting
Step 2: Format USB flash drive

These steps don't need many explanations. Before doing the process of formatting you should create a backup of all the files and data of your drive. This can be done by any backup methods of your choice. Simply you can connect it to a computer and copy all the files to it and then do formatting drive.
Part 4: How to Recover Lost Data After Formatting
If you didn't make a backup before formatting or you find some files lost after formatting, are you worried about losing your data? No more worries because Recoverit Data Recovery is going to help you.
Recoverit Data Recovery - The Best File Recovery Software
- Ability to recover all files like photos, videos, documents, etc.
- Can retrieve data from all data loss scenarios.
- Ability to restore data from all storage devices (internal and external) and crashed windows system.
- Video repair tool that can repair corrupted videos under different scenarios.
How to Recover Lost Data From Your Storage Device Using Recoverit

To recover files, first, you have to launch Recoverit on your computer. To make Recoverit Data Recovery run on a Windows computer, you have to double click the 'Wondershare Recoverit' icon on the Desktop. If it is not available on the Desktop, you can enter 'Recoverit' in the search box on your Windows computer. And then click on the App or Choose to 'Open' it.
Step 1: Connect the external device
Before getting Recoverit started, you need to connect the external device to your computer. Make sure that it can be recognized or detected.
Step 2: Select the external device
To recover lost or deleted files from the removable storage media, please select the device as the target location. And then hit on the 'Start' button. Even though the partition on the device has got lost, you can still use Recoverit to bring the lost data back.
Step 3: Scan the external device
An all-around scan will be launched on the external storage media. Wait a few minutes to finish the scanning. During the process, you can locate the targeted files, as well as pause or stop it.
Step 4: Preview and recover files
Once the scanning ends, you can preview the files from the scanning result. To get the files back, click 'Recover' and save them into another safe location.
Conclusion
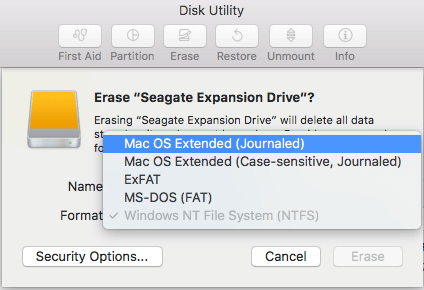
When you have lost files, the primary thing you would like to see is whether or not you've got a backup on your computer or other storage media. Just attend the backup and restore all of your files. Regularly creating a backup is extremely important and useful, it can assist you to save longer to recover files from USB drive when data got lost, and otherwise you should get the Recoverit USB Data Recovery software to recover your data back.
USB Topic
- Recover USB Drive
- Format USB Drive
- Fix/Repair USB Drive
- Know USB Drive