Minitool Partition Wizard Ssd Clone
- Partition Wizard 9 Download
- Minitool Partition Wizard Ssd Clone Hdd
- Minitool Partition Wizard Ssd Clone Usb
Resumen :
¿No sabes cómo clonar un disco duro SSD pérdida de datos en Windows 10/8/7? Utiliza MiniTool ShadowMaker y MiniTool Partition Wizard, el mejor software de clonación de discos para clonar discos duros fácilmente y crear discos de arranque para clonar Windows 10/8/7.
Navegacion rapida :
MiniTool Partition Wizard. The second software is MiniTool Partition Wizard. It is a professional disk and partition management program. This software can help you clone disk and partition for backup and data migration. It can help you migrate OS from HDD to SSD or and vice-versa. Watch this video to Clone windows or C Drive to SSD in your laptop using Minitool Partition Wizard. You can download the minitool partition wizard from this.
¿Por qué clonar un disco duro?
- Actualizar un disco duro viejo
- Ampliar un disco duro pequeño
- Hacer una copia de seguridad
- Mejorar el rendimiento del disco
¿Por qué es necesario clonar un disco duro
1. Actualizar un disco duro viejo:
Por lo general, después de un par de años de uso, el firmware de las unidades de disco quedará obsoleto y el propio disco se empezará a desgastar. Sustituir el viejo disco duro por uno nuevo minimiza los errores del disco duro y mantiene el rendimiento de tu ordenador lo mejor posible.
2. Ampliar una disco duro pequeño:
Cuando no te queda espacio en el disco, clona los datos que contenga el disco duro a uno más grande para utilizar el espacio adicional del disco sin perder datos.
3. Haz una copia de seguridad:
La pérdida de datos y la corrupción de los mismos es algo que puede ocurrir en cualquier momento y a cualquier ordenador. Para mantener tus datos seguros, realiza copias de seguridad lo más frecuentemente posible.
4. Mejorar el rendimiento:
Los SSD proporcionan unas ventajas excepcionales, como una rápida velocidad de lectura y escritura, un bajo consumo energético, etcétera. Por lo tanto, actualizar tu HDD a un SSD servirá para mejorar significativamente su rendimiento.
Así que, ¿cuánto tiempo se tarda en clonar un disco duro? ¿Cómo se puede clonar un disco duro en Windows 10/8/7? Sigue leyendo para descubrir la mejor manera de clonar un disco duro a un SSD o a un nuevo disco duro fácilmente.
¿Cuánto tiempo se tarda en clonar un disco duro en Windows 7/8/10?
Para resolver esta pregunta, tenemos que prestar atención a tres factores principales.

Para estimar el tiempo que se tarda en clonar un disco duro, el factor más importante es saber cuántos datos hay almacenados en el disco duro que va a ser clonado. Por supuesto, cuantos más datos tenga, más tarda.
Además, es de crucial importancia determinar el método utilizado para clonar la unidad.
- Por ejemplo, para clonar un disco a varios sistemas, tendrás que seguir dos pasos: hay que clonar los discos originales a un repositorio de datos (guardándolo como imagen) y desde ahí se clonará al disco vacío.
- Si clonas un disco duro en Windows 7/8/10 para actualizar un ordenador, puedes clonar directamente el disco original a otro disco, como un SSD en el mismo ordenador. De esta forma, no necesitarás realizar pasos intermedios.
El último de los factores es el tipo de disco duro. Algunas veces, también hay que tener en cuenta las especificaciones del sistema. La velocidad del antiguo disco duro puede ser el factor determinante durante una transferencia unidad a unidad, si utilizas una unidad con tecnología antigua para clonar a una más nueva.
En resumen, el tiempo para clonar un disco duro a un SSD está basado en tu situación actual, por lo que no se puede realizar una estimación fácilmente. En las siguientes secciones, te vamos a mostrar cómo clonar un disco duro en Windows 7/8/10 a una unidad SSD de manera efectiva.
Cómo clonar un disco duro con ShadowMaker
- Conecta el disco que quieras clonar al ordenador
- Inicia la herramienta de clonado de discos - ShadowMaker
- Elige el disco de origen y el disco de destino
- Empieza el proceso de clonación
Software de clonado de discos duros – MiniTool ShadowMaker
Puede que te preguntes: ¿cómo clonar mi disco duro a uno nuevo? Por lo general, clonar un disco duro es fácil con un software de terceros.
MiniTool ShadowMaker es el mejor software de clonado desarrollado por MiniTool Software Ltd. que te ayudará a clonar un disco duro en Windows 7/8/10.
Proporciona una amplia gama de servicios de copia de respaldo, incluyendo la realización de copias de seguridad y su restauración, crear particiones y, lo que es más importante, la clonación. Puede incluso clonar una unidad del sistema para hacer un disco arrancable con el SO Windows 10/8/7. Te recomendamos encarecidamente esta solución segura y gratuita para clonación de discos.
Descarga ahora MiniTool ShadowMaker Trial Edition para probarla gratis durante 30 días.
Lecturas adicionales:
Antes de comenzar, conecta un disco duro, por ejemplo, un SSD o un disco duro externo a tu ordenador.
¿Qué pasa si mi SSD es más pequeño que mi disco duro? ¿Puedo clonar un disco duro de gran capacidad a un SSD de menor capacidad?
¡Sí! Siempre y cuando el espacio utilizado en el disco duro de origen (HDD) sea menor o igual que el espacio libre disponible en el disco duro de destino (SDD), MiniTool ShadowMaker podrá clonar tu disco duro grande a un SSD más pequeño. Sin embargo, en caso de que el disco duro de origen tenga más espacio ocupado del que hay disponible en el disco de destino, no será posible clonar todo el contenido al disco de destino.
Ahora, ha llegado el momento de clonar un disco duro. ¿Cómo clonar un disco duro a un SSD gratis en Windows 10/8/7 o cómo clonar el disco duro de un portátil? Sigue las indicaciones que aparecen a continuación.
Paso 1: Conecta el disco duro que quieras clonar
- Haz doble clic en MiniTool ShadowMaker para ejecutarlo.
- Para elegir si quieres conectarte a un disco Local o Remoto, haz clic en el botón Connect que se encuentra bajo el destino deseado. Para esto, vamos a elegir Local.
Paso 2: Inicia la herramienta para clonar discos
- De la barra de herramientas que se encuentra en la parte superior de la ventana, haz clic en Tools.
- Luego, haz clic en la función Clone Disk.
Paso 3: Elige el disco origen y el disco de destino
- Elige el disco de origen y el disco destino que quieras clonar.
- Elige tu disco de destino- el nuevo disco (SSD) al que deseas clonar.
- Haz clic en OK para iniciar el proceso de clonación.
Paso 4: El proceso de clonación de disco
1. Espera durante unos minutos a que MiniTool ShadowMaker termine de realizar el proceso de clonado. Este tiempo de clonado es proporcional al tamaño del disco.
2. Después de que el proceso se complete al 100%, aparecerá una ventana emergente que te preguntará si quieres apagar el equipo ahora.
- Puedes elegir apagarlo más tarde.
- Si eliges apagarlo ahora, asegúrate de que solo conectas UNO de tus discos de origen o de destino antes de arrancar el ordenador por primera vez después del proceso de clonado.
- Si hay más de un disco conectado al ordenador durante el arranque, uno de ellos puede ser marcado como offline por el sistema operativo Windows.
- Conecta solo el disco que desees utilizar en cada momento.
Como hemos mencionado en esta parte, en la mayoría de las situaciones, eliges clonar un disco duro a SSD en Windows 10/8/7 en lugar de simplemente copiar y pegar para actualizar un disco, para un mejor rendimiento y para hacer copias de seguridad del disco. Pero, debido a las distintas necesidades de clonado, las operaciones específicas de clonación son diferentes.
① Si quieres arrancar y utilizar el sistema operativo desde el nuevo disco, puedes marcar el disco de destino como activo de las siguientes maneras:
- Apagando el ordenador y extrayendo el disco original.
- Manteniendo el disco original conectado a tu equipo pero cambiando el orden de arranque de la BIOS para que arranque desde el nuevo disco.
② Si solo quieres hacer una copia de seguridad del disco a un SSD o a otro disco duro nuevo:
Cuando acabe la operación de clonación, puedes quitar el disco de destino de tu equipo.
Si estás buscando la mejor manera de clonar un disco duro en Windows 7/8/10, haz clic abajo para descargar gratis MiniTool ShadowMaker, un software profesional profesional para clonar discos duros y así dar el primer paso para empezar a clonar un HDD a un SSD.
Artículo relacionado: La unidad clonada no arranca | ¿Cómo hacer que la unidad clonada arranque?
Cómo clonar un disco duro con Partition Wizard
- Elige el disco de origen y el disco de destino e inicia el asistente de copiado de disco (Disk Copy Wizard)
- Elige el disco de destino
- Selecciona las opciones de copia
- Lee la información de cómo arrancar
- Aplica las operaciones de copiado de disco
Software de clonado de discos duros – MiniTool Partition Wizard
En la parte superior, te mostramos cómo clonar un disco duro a un SSD gratis en Windows 10/8/7 utilizando MiniTool ShadowMaker. Además de MiniTool ShadowMaker, MiniTool Partition Wizard es también la mejor herramienta para clonar un disco duro.
¿Cómo clonar un disco duro SSD en Windows 10/8/7 con este software de clonado de discos duros? Consigue una descarga gratis de MiniTool Partition Wizard y prueba su función Copy Disk para clonar un disco de datos. Ten en cuenta que si necesitas trabajar con el disco del sistema, tendrás que adquirir la versión Pro Edition o una avanzada. Esta página decomparación de ediciones te será útil.
Note: antes de clonar un HDD a un SSD, necesitarás asegurarte de que:- El disco SSD no contiene datos importantes, porque durante el proceso de clonado se borrarán todos los datos del disco objetivo.
- El espacio disponible en el SSD debe ser más grande o igual al espacio utilizado en tu disco de origen.
Paso 1: Empieza el proceso de copiado
- De los discos que se encuentran disponibles, elige el disco que quieras clonar.
- Haz clic en Copy Disk del menú 'Convert Disk' que se encuentra en el panel de acciones, o haz clic derecho en el disco de origen para elegir la función Copy.
Paso 2: Elige un disco de destino
1. Elige el disco de destino para copiar todo el contenido del disco de origen.
- Se destruirán todos los datos que hayan almacenados en el disco de destino.
- Se copiarán todos los datos del disco de origen.
2. Haz clic en Sí para continuar el proceso de clonación.
Paso 3: Elige las opciones de partición
- Elige si quieres que las particiones se ajusten a todo el disco(se reajustará el tamaño de partición del disco de destino automáticamente para ocupar el disco al completo) o la opción Copy partitions without resizing (se utilizará el mismo tamaño de las particiones de origen), según tus necesidades. Para este ejemplo, utilizaremos la opción de ajustar las particiones al disco completo Fit partitions to entire disk.
- Para mejorar el rendimiento de tu SSD, marca la opción align your partitions to 1 MB.
- Para clonar tu disco de sistema a un SSD con estilo de particiones GPT, marca la opción Use GUID Partition table for the target disk.
Paso 4: inicia desde el disco de destino
Partition Wizard 9 Download
- Para arrancar tu equipo desde el disco nuevo, cambia el orden de arranque en la BIOS.
- Para copiar solo el disco duro, ignora esta advertencia.
Paso 5: Aplica las particiones copiadas
- Previsualiza y asegúrate de que todas las particiones están siendo copiadas a tu nuevo SSD.
- Si todo está bien, haz clic Apply.
Cómo clonar un disco duro que falla en Windows 10/8/7
Algunas veces, los sectores defectuosos se producen en el disco duro después de utilizarlo durante mucho tiempo. Entonces, ocurren varios problemas derivados de los fallos del disco duro, provocando que Windows no arranque. Para evitar una pérdida de datos grave y problemas de arranque, puedes clonar el disco duro de arranque de Windows 10 lo antes posible.
Leyendo esto, puede que algunos se pregunten: ¿cómo puedo clonar un disco duro que falla? En realidad, es también sencillo, siempre y cuando utilices un software poderoso de clonado de discos – Por ejemplo, MiniTool ShadowMaker o MiniTool Partition Wizard.
Antes de empezar a clonar un disco duro que falla, necesitarás realizar otras acciones: utilizar CHKDSK para proteger los sectores que se encuentran defectuosos. Sólo tienes que abrir la ventana del símbolo del sistema con privilegios de administrador, introduce chkdsk d:/f /r y pulsa intro (d se refiere a la letra de la unidad).
Después, ya puedes utilizar el software MiniTool para clonar un disco duro dañado a otro disco duro, como un SSD, siguiendo las instrucciones que se mencionaron anteriormente.
Algunos consejos sobre clonar discos VS copiar discos VS hacer imágenes de disco
Minitool Partition Wizard Ssd Clone Hdd
Te hemos presentado dos softwares para clonar un disco duro a un SSD, tanto si falla el disco como si no. Es posible que muchos se pregunten: ¿por qué elegir clonar un disco en lugar de copiar y pegar todos los datos o hacer una imagen del disco?
Minitool Partition Wizard Ssd Clone Usb
¿Cuáles son las diferencias entre la clonación de discos, el copia-pega a otro disco y las imágenes de disco?
Clonación de disco duros
Por lo general, el clonado de discos duros es un método altamente eficiente de crear una copia exacta de un disco duro a otro disco duro.
Esto es, no solo los archivos y las aplicaciones se copian, sino también los archivos de sistema, los archivos ocultos y de los archivos que se encuentran en uso. Por esto, si clonas un disco duro que contiene un sistema operativo, el sistema operativo del disco duro nuevo también se podrá arrancar, siempre y cuando se configure la BIOS adecuadamente.
Copiar y pegar
Ya que algunos archivos de sistema no se pueden copiar, no se pueden crear discos de arranque simplemente copiando y pegando los archivos a lo bruto.
Crear imágenes de disco
Una imagen de disco es un archivo único que contiene todos los archivos y datos de un disco duro. No se puede utilizar sí misma. Para utilizar los datos guardados en una imagen de disco, necesitarás restaurar la imagen a un disco duro. Por lo tanto, es mejor utilizar la creación de imágenes de disco para copias de seguridad.
Concluyendo, la clonación de discos es el mejor método que hay para clonar un disco duro a un SSD para conseguir un mejor rendimiento.
Conclusión
En este artículo, te hemos demostrado cantidad de información sobre cómo clonar un disco duro en Windows 7/8/10. Ahora, ¡es tu turno de descargar nuestro software de clonación de discos MiniTool y probarlo!
Si tienes cualquier pregunta o sugerencia al utilizar nuestro software para clonar un disco duro a SSD, por favor, tómate la libertad de hacérnoslo saber dejando un comentario más abajo o enviando un correo electrónico a través de [email protected].
Preguntas frecuentes sobre clonar un disco duro
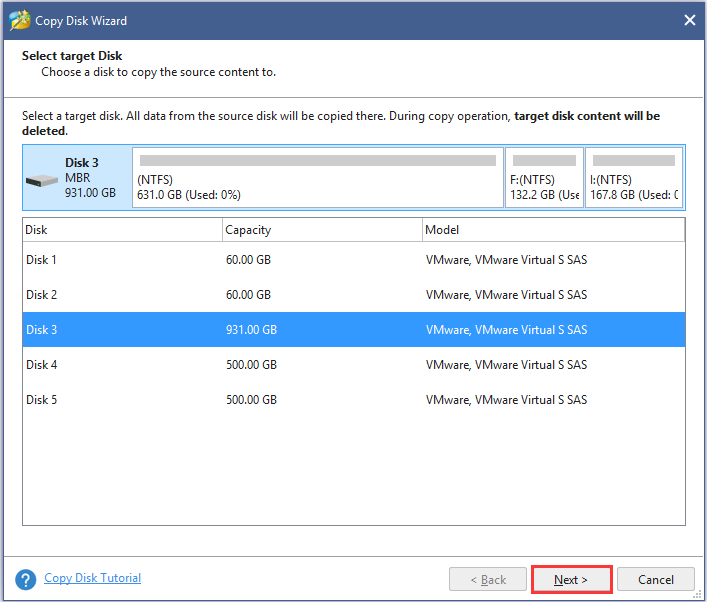
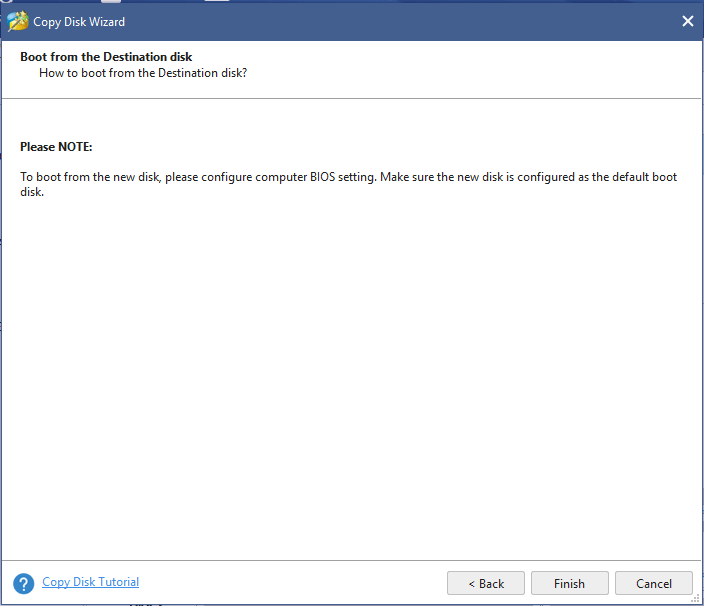
El tiempo puede variar desde algunos minutos a varias horas. Dependerá de cuántos archivos tengas guardados en el disco de origen y en las tasas de transferencia de los mismos. Se dice que una unidad ATA-100 IDE tiene una transferencia de hasta 100Mbps, mientras que las unidades SATA pueden transferir hasta 300Mbps.
¿Cómo se calcula el tiempo de clonado? Por ejemplo, para clonar una unidad ATA-100 que contenga 100 GB de datos almacenados, debe tardar unos 17 minutos aproximadamente si la velocidad de clonación es de 100Mb/s. Sin embargo, puede tardar más, porque, en realidad, una unidad ATA-100 no podrá llegar a transferir 100Mbps. La velocidad de transferencia real que se debe utilizar para calcular el proceso de clonación debe reducirse alrededor de la mitad de esas velocidad.
Why Do We Need to Clone Hard Drive
There are many reasons why we need to clone hard drive. For instance, if our hard drive contains some important data, we had better make a backup since data loss caused by various subjective or objective factors happens more and more frequently. However, do you know how to clone a hard drive safely and successfully?
Excellent Hard Drive Clone Tool
When it comes to HD clone, we can try using MiniTool Partition Wizard. This green, professional yet free disk clone tool can help to effectively and quickly copy disk because of its excellent performance and simple operation. And, this tool supports various operating systems including Windows XP, Windows Vista, Windows 7, and Windows 8. Next, we will show step by step guide to format a hard drive in Windows without data loss.
How to Clone Hard Drive
At first, we need to download MiniTool Partition Wizard from its official website, then install it on computer and launch it to get its main interface as follows.
In the main window, we can see all disk as well as some excellent features includingMigrate OS to SSD/HD Wizard, Copy Partition Wizard, Copy Disk Wizard, Partition Recovery Wizard and more. To clone HD, we need to select the disk which needs copying and then choose “Copy Disk” on left pane to get the following interface:
Now, select the disk that will save the copy of the source disk as the target disk and then click “Next”. Note: the target disk should be large enough to hold all content on source disk, and we also need to backup all important data on this target disk in advance, because all its data will be deleted.
In this window, we need to select a suitable copy option to decide the layout of target disk and then click “Next”. Note: it is highly suggested that SSD and advanced format HDD users keep checking the option “Force to align partitions to 1MB”. After that, click “Finish” button to go back to the main interface of this professional disk clone tool.
Finally, we need to click “Apply” button to perform all changes. Note: If we are copying system disk, MiniTool Partition Wizard will ask them to restart computer. Just click “Restart Now” button, and then the program will copy partitions and data to new disk in boot mode. When source disk has been copied successfully, the computer will reboot normally.
See! It is very simple to copy hard drive with MiniTool Partition Wizard, isn’t it?