Screen Recording On Macos High Sierra
- Screen Recording On Macos High Sierra Mac
- Macos High Sierra 10.13.1
- Screen Recording On Macos High Sierra 10 13 1
- Macos High Sierra Download
“Universal Clipboard” makes copying and pasting super simple across macOS and iOS. There are many ways this Continuity feature can boost your experience. A classic case in point, you can save the screenshots directly to the clipboard on your Mac so that they are available across your devices.
Let’s say; you have taken a screenshot on your Mac and want to import it in the Notes app on your iPhone. Instead of using AirDrop or other means, take it in the clipboard. Then, your image will be just a quick paste away. Isn’t it a bit more straightforward? Find out how it works!
- Many Apple users upgrade to macOS Sierra to enjoy the new features when this new macOS 10.12 is released.
- Or you can use the macOS LaunchPad. Or tell Siri to “Open FaceTime.” Click the record button in QuickTime. Click the screen to record your whole screen, or click and drag over the FaceTime window to only record FaceTime. Begin your FaceTime call. When the call is over, click the Stop Recording button in QuickTime. Click File in the Menu bar.
- Launch Quick Time Player on your Mac then choose the 'New Screen Recording' option from the menu bar. A new Screen Recording panel will be opened. Now, if you are looking for more before you start recording then you need to click on the 'Arrow' right next to the 'Record' button. You can also change 'Settings' from there.
Apowersoft Screen Recorder is a free screen recording app for Mac that comes with no time limit. Being said that, you can record as long video as you want. Being compatible with macOS High Sierra, Apowersoft Screen Recorder has gained much popularity among them, who do not want to use QuickTime Player but want to use a free alternative.
How to Save Mac Screenshots Directly to the Clipboard in macOS
- When you take screenshots on Mac, they are saved as images in the PNG file format on your desktop
- But, when you press a modifier key (Shift, Control, Option (Alt), and Command keys) when taking a screenshot, it will send the image to the system clipboard
- Universal Clipboard is available in iOS 10 or later and macOS Sierra or higher. So, make sure your devices are fully compatible
First off, go to the screen you want to capture.
Next, you need to press the Control (⌃) key on the keyboard. Now, you need to hold Shift (⇧)+Command (⌘)+4 shortcut to send an image of part of the screen to the clipboard.

Simply hold the Control (⌃)+Shift (⇧)+Command (⌘)+3 to take the screenshot of the entire screen.
That’s it!
You have successfully taken the screenshot to the Universal Clipboard. Now, open any app on your Mac or iOS device (connected with the same iCloud account) and then paste it as usual.
Wrapping Up…
The idea of copying anything on iPhone and pasting it in a document on Mac or vice-versa is really super handy and productive. I’ve always found it neat and therefore would recommend you to take advantage of it to enhance your experience.
You might want to catch up these posts as well:
What’s your thought about this Continuity feature? Share your valuable feedback with us.
Jignesh Padhiyar is the co-founder of iGeeksBlog.com who has a keen eye for news, rumors and all the unusual stuff that happens around Apple products. During his tight schedule, Jignesh finds some moments of respite to share side-splitting contents on social media.
- https://www.igeeksblog.com/author/iosblogger/
- https://www.igeeksblog.com/author/iosblogger/How to Share Purchased Apps Between iPhones and iPads
- https://www.igeeksblog.com/author/iosblogger/
- https://www.igeeksblog.com/author/iosblogger/
Not all Mac users are Mojave fans. There remains a high percentage of users that still use High Sierra despite the release of the new macOS version.
Although Apple has stopped support for High Sierra since the launch of Mojave 10.14, some Mac users running High Sierra are still downloading updates for their system.
However, there are users who got a black screen after updating to High Sierra. High Sierra Update 2019-002 10.13.6 fails to install, and users who have run into this problem are stuck with a black screen, even though the device is clearly on.
The mouse and other peripherals are working fine, but when you click randomly, a dull sound is heard, which means that the screen is not clickable. When the Power button is pressed and the computer is restarted, it boots up in normal mode, but upon checking, the update has never been installed and is sitting under the Pending Updates in the App Store.
Some Mac users who encountered a black screen after the High Sierra update and then did a hard reboot were also having trouble restarting their computers again. Choosing Restart from the Apple menu only brings up the black screen once again, and the users are stuck in a loop. Only by pressing the Power button can the device boot normally.
This problem is depressing, especially for those stuck in a black screen loop.
What Causes Black Screen After High Sierra Update?
If you got a black screen after the High Sierra update installation, then it was possible that the update files had not been downloaded or installed correctly. The update files could have been corrupted, resulting in an unsuccessful update.
Another reason could be corrupted SMC and NVRAM. If you got a black screen after updating to High Sierra, you might want to check the SMC and NVRAM settings since these components are responsible for your Mac’s display.
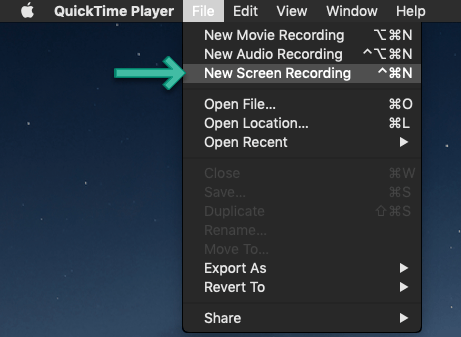
Other factors you should look into are your security settings, disk health, and possible virus infections.
What to Do When High Sierra Update Fails and Black Screen Appears
Sometimes problems during update installations happen because of your device not being optimized for the process. To avoid hiccups, make sure to get rid of junk files on your Mac using Outbyte MacRepair, delete any unused apps, and restart your computer before downloading the updates.
If you encounter problems such as a black screen after the High Sierra update, you can follow the troubleshooting guides below to restore your display and fix the update error.
Step #1: Boot into Safe Mode.
The first step in fixing update errors is to boot into Safe Mode. This makes sure that no third-party processes will get in the way of the installation.
To boot into Safe Mode, follow these steps:
- Turn off your Mac.
- Hold the Shift button, then press Power to turn it back on.
- Release the Shift button once you see the Apple logo and the progress bar.
Step #2: Reset SMC and NVRAM.
After booting into Safe Mode, the next step is to reset the System Management Controller or SMC. SMC manages the video and external displays of macOS, so resetting it should be one of the first steps you should take.
To reset SMC, shut down your Mac, then hold down Shift + Control + Option, then press Power at the same time. When you see the light on your MagSafe adapter blink with a different color, that means that the SMC has been reset. Release all the keys and boot as usual.
While you’re at it, you might also want to reset your Mac’s system settings, which is very easy to do. Shut down your Mac once again, then turn it on while pressing Command + Option + P + R on your keyboard after you hear the startup sound. Wait for the second startup sound before releasing all the keys, then boot as normal.
After resetting SMC and NVRAM, check if you can download and install the High Sierra update without going into the black screen.
Step #3: Delete Old Update Files.
MacOS update files delete themselves automatically after being installed. But if the installation was not successful, then it is possible that the update files are still on your computer. If they are, you won’t be able to download a new copy of the update and macOS will always revert to the old update files.
You need to search for the old update files and delete them. If your update was downloaded completely, you should check the ~/Applications/ directory and look for a file with a filename in this format “InstallXXXX”, InstallHighSierra, for example. Delete that file and download the update from the Mac App Store again.
Screen Recording On Macos High Sierra Mac
If you can’t find the file in the Applications folder, then the download has probably not been completed. If this is the case, you can also check the /Library/Updates folder.
If you can’t find it in any of the folders, search for the file via Finder. Type a part of the name of the file in the search box, then press Enter to start the search. Once you find it, delete the update file and re-download it via App Store.
Step #4. Delete Cached Data via Terminal.
If you’re having trouble shutting down or restarting your Mac and you’re stuck in a black screen loop, you can try deleting the cached data using the Terminal. To do this:
Macos High Sierra 10.13.1
- Launch Terminal from Finder > Utilities.
- Enter these commands one at a time, then hit Enter after each command line:
- rm -rf ~/Library/Caches/
- rm -rf ~/Library/Saved Application State/
- sudo rm -rf /Library/Caches/
- sudo rm -rf /System/Library/Caches/
- atsutil databases -removeUser
- sudo atsutil databases -remove
- sudo atsutil server -shutdown
- sudo atsutil server -ping
- sudo rm -rf /var/folders/
Restart your computer after executing these commands to see if you can now boot normally.
Step #5: Restore Mac to an Earlier Date.

If nothing works, you can restore your system to an earlier time using your Time Machine backup. Follow these steps to undo the changes and roll back to an earlier date:
- Reboot your Mac, then press Command + R to boot into Recovery Mode.
- Choose Restore From Time Machine Backup.
- Click Continue.
- In the Restore Your System window, click the Continue button.
- Choose your Time Machine backup, then hit Continue.
- Click on the most recent backup of your Mac, then click Continue to start the rollback.
Summary
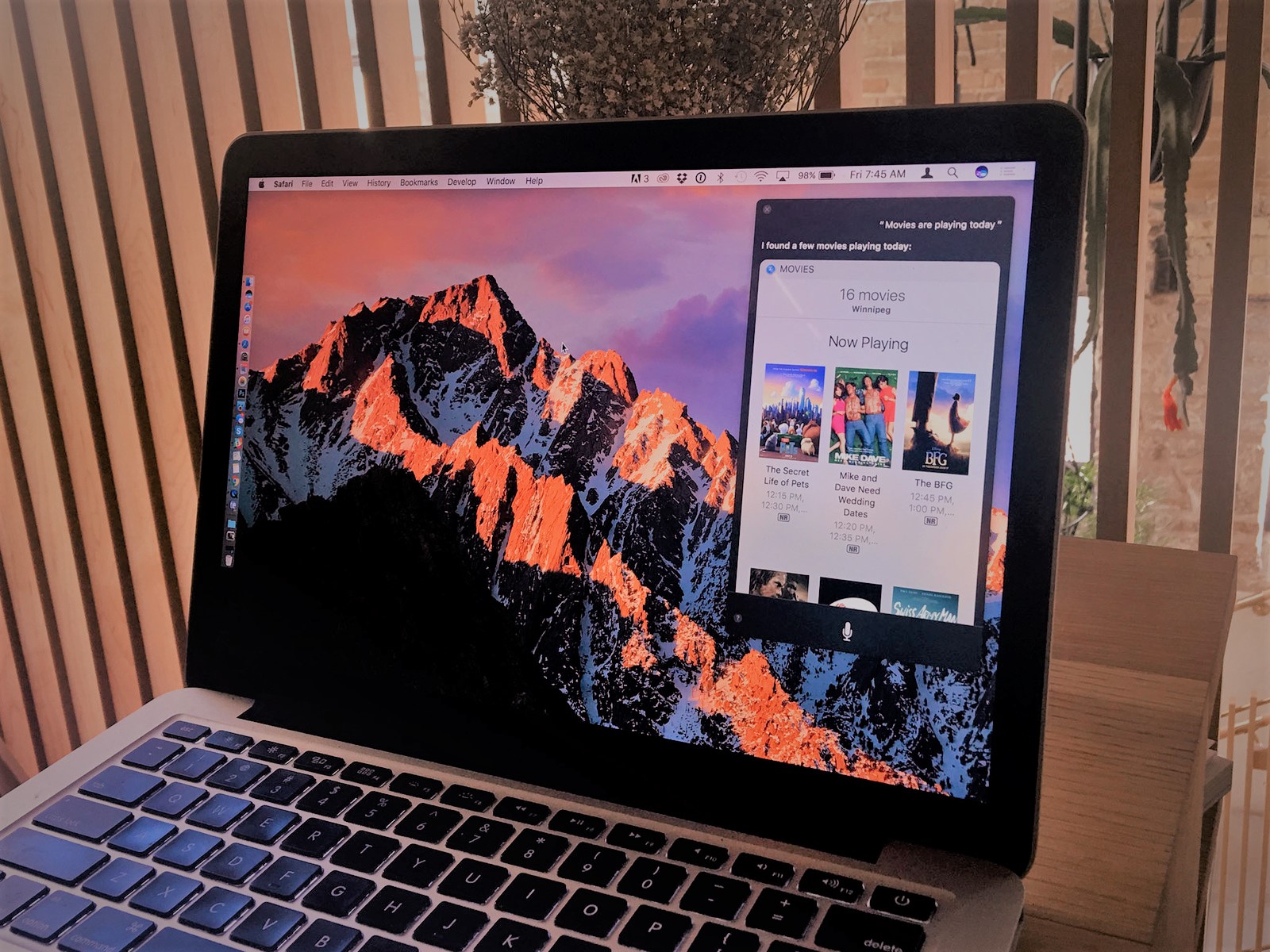
Screen Recording On Macos High Sierra 10 13 1
Installing macOS updates is usually a simple process. However, some unwanted elements might complicate it and lead to update failure. If you’re having trouble installing High Sierra updates, or any update, for that matter, you can follow the directions above to resolve the problem.
Macos High Sierra Download
See more information about Outbyte and uninstall instructions. Please review EULA and Privacy Policy.