Hikvision Web Plugin For Chrome Mac
- Hikvision Plugin For Mac
- Hikvision Plugin Chrome
- Hikvision Web Plugin For Chrome Mac Os
- Hikvision Chrome Browser Plugin
When you are trying to have access to a Hikvision IP camera or DVR/NVR you’ll stumble upon the message: “Please click here to download and install the plug-in. Close the browser when installing the plugin”. This plugin needs to be installed in order to view your Hikvision CCTV system.
Display web pages using IE within Chrome. Use Java, Silverlight, ActiveX, Sharepoint, and more. IE Tab exactly emulates Internet Explorer, and enables you to test your web pages with different versions of IE (IE7 - IE11) Please note that IE Tab for Windows does require the use of a separate executable, ietabhelper.exe. Web Components are a collection of standards which are working their way through the W3C. One of these specs is called Custom Elements and gives you the ability to create your own HTML elements. The idea behind this extension is to detect pages that are using it nowadays and show an icon in the address bar when it happens. The latest Mac plugins for HikVision should be available from the European portal here: DOWNLOAD PORTAL The latest Mac version of IVMS-4200 is available here (sorry, the Mac version is mixed in with the Windows versions - look for the most recent dated update): DOWNLOAD PORTAL.
The issue is that even if you install the plugin the message will still show up and bother you every time you need to access your Hikvision IP camera/NVR/DVR. The plugin is installed but looks like something went wrong because the message keeps asking to install the plug-in again and again: “close the browser when installing the plug-in”.
This issue plug-in with the Hikvision DVRs, NVRs, and IP cameras is related to the compatibility mode on Internet Explorer (IE). All you have to do is to configure IE and the error will go away.
If you have an issue with certain browsers, take a look at the links below as well.
How to fix: “Please click here to download and install the plug-in”
The web component plugin is used by the Hikvsion to show the live image of the cameras and to playback as well. If you don’t install it correctly, you can see the cameras (image fail) and you can’t playback either. Other functions may be disabled such as when you save the settings, they’ll not be applied.
Step 1. Go to the Tools section of the IE and click Compatibility View Settings. (If you don’t see the Tools tab on the top, click the ALT key on the keyboard and it will show up).
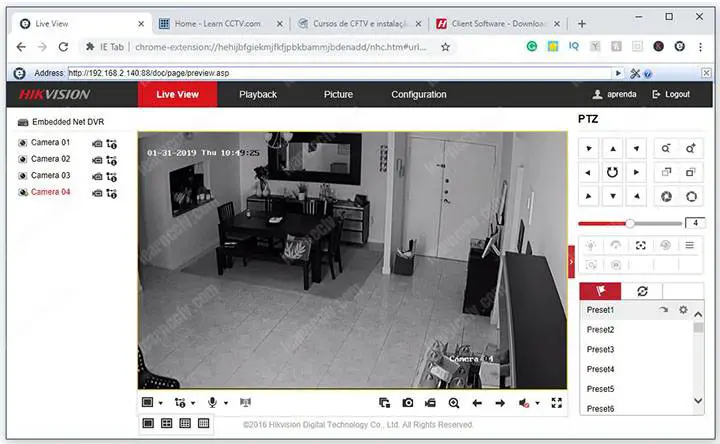
Step 2. On the next window the recorder’s IP address (or the ddns) and click Add. The same procedure is you have an IP camera or an NVR.
Step 3. Go again to the Tools tab and this time click Internet Options. Step 4. Open up the Security Tab and click on Trusted sites.
Step 5. Type the IP address of the device and click Add. Make sure the “Require server verification” box is unchecked.
When these two steps are completed the aforementioned issue will be solved permanently. Next time you open up Internet Explorer and try to see the cameras, you won’t see the annoying message “Please click here to download and install the plug-in”.
If for some reason you’re asked again to install the plugin, do the following:
- Restart your laptop of computer
- Update the firmware on the recorder (NVR, DVR) or the IP camera. Some Hikvison units run an updated firmware that doesn’t allow the plug-in to be installed correctly.
- Uninstall any remnant Hikvision plugins you may have installed previously. Go to Control Panel > Programs > Uninstall a program and remove from the application list the one called “webcomponents”. That’s the name for the Hikvsion plugin. Have it uninstalled and go through the previous steps to install the plugin again.
Many users want to view their Hikvision cameras or access the DVR/NVR using the Safari browser on a Mac. What plugin to install on Safari? How to see a Hikvision camera or NVR using Safari? You can view the cameras on Safari by installing the Mac web plugin for Hikvision.


In this step-by-step guide, we will show how to access a Hikvision device (IP camera, NVR, DVR) using Safari. You’ll be able to see the live feed, playback, modify the settings, etc. For other browsers, read the instructions about viewing the cameras on Google Chrome or Firefox.

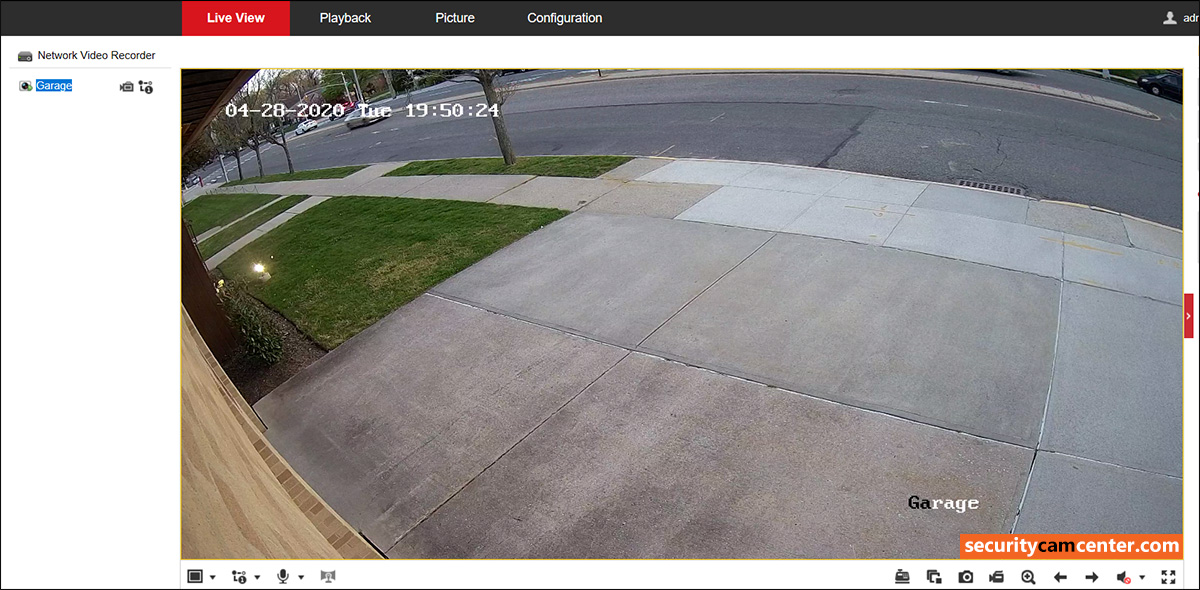
How to access a Hikvision device on Safari?
In order to view the Hikvision cameras or NVR/DVR using Safari on a Mac computer, you need to install the Hikvision web plugin made to work on a Mac computer.
Step 1. Install the Hikvision web plugin for Mac. Download it from the Hikvision website or from this google drive link. This plugin supports Mac OS 10.8 or later version. Please close the web browsers while you are installing the plugin.
Step 2. Open up the Safari browser. Type your NVR’s IP address into the address bar. For our example, since we are connected to the same network, we will use our NVR’s local IP address: http://92.168.1.33.
Hikvision Plugin For Mac
If you’re using an HTTP port other than 80, you need to type at the end of the address. For example, if your HTTP port is 82 then you have to type: http://192.168.1.33:82. Log in using your username and password.
Step 3. You should be able to see the live view of your cameras and the rest of the settings.
If it still doesn’t work, try the following:
Hikvision Plugin Chrome
- Make sure the iOS of the Mac laptop is updated to the latest version. Check it out and the Preference section.
- Update the Safari to the latest releases. A few versions of older Safari may exhibit problems with the plug-in.
- Lastly, in a few cases (not so often though) you need to update the firmware on the Hikvsion recorder (or camera). Some units run on buggy firmware and may not show the picture on Safari.
Hikvision Web Plugin For Chrome Mac Os
If still no luck, contact Hikvision USA or the seller/dealer from where you purchased the product.